- 4 Minutes to read
- DarkLight
App Store Connect
- 4 Minutes to read
- DarkLight
App Store Connect is a web-based platform provided by Apple for app developers and publishers. It allows them to manage their apps on the Apple App Store, including tasks like submitting new apps, updating existing apps, managing app metadata, tracking app performance, and reviewing user feedback and ratings.
Refer to our website for the list of metrics and attributes available in Dataddo.
Authorize Connection to App Store Connect
In App Store Connect
To authorize your App Store Connect account, you will need:
Obtain Private Key
- In your Apple Developer account, navigate to the Users and Access section.
- Go to the API Keys section and generate a new API key (= API token).
- Fill in the details like key name and access level.
- After generating the key, download it in the
.p8file format.
For more information, refer to Apple's official documentation.
Obtain Key ID and Issuer ID
- In your App Store Connect, navigate to the Users and Access page and then select the API Keys tab.
- Under the Active section, hover your cursor next to your Key ID to copy it.
- Copy the Issuer ID which appears near the top of the page.
In Dataddo
First upload the Private Key to Dataddo.
- Navigate to the Security page.
- Go to the Certificates & Tokens tab and click on Add Certificate.
- Choose RSA Private Key certificate type and upload the the private key you generated in App Store Connect.
Then create an App Store Connect authorizer.
- On the Authorizers page, click on Authorize New Service and select App Store Connect.
- Fill in the following fields:
- Key ID: App Store Connect's key ID.
- Issuer ID: App Store Connect's issuer ID.
- For the private key, select the the newly uploaded certificate.
- Rename your authorizer for easier identification and click on Save.
How to Create an App Store Connect Data Source
- Under the Sources tab, click on the Create Source button and select the connector from the list.
- Select your dataset and click on Next to continue.DATADDO TIP
If you are not sure which dataset you need but know the metrics and attributes, use the Search by Name or Attribute function.
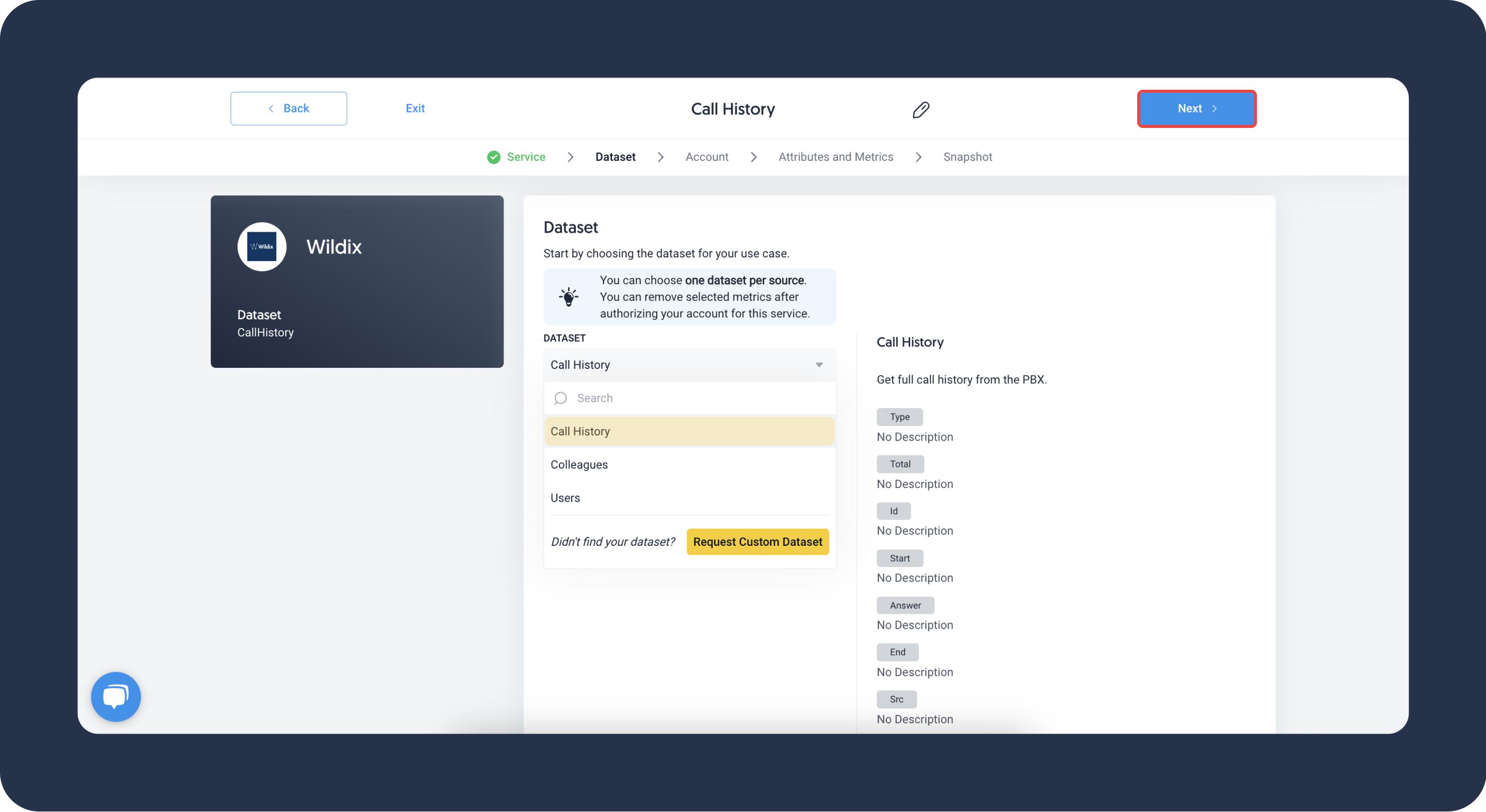
- From the drop-down menu, choose your account and insert your Vendor Number.Didn't find your account?
Click on Add new Account at the bottom of the drop-down and follow the on-screen prompts. You can also go to the Authorizers tab and click on Add New Service.
- Name your data source and select your metrics and attributes. Please keep in mind that metrics and attributes depend on the selected dataset.
- Configure your snapshotting preferences. Choose your sync frequency or the exact synchronization time under Show advanced settings.DATADDO TIP
If you need to load historical data, please refer to the page on data backfilling.
- Preview your data by clicking on the Test Data button in the top right corner. You can adjust the date range for a more specific time frame.
- Click on Save and congratulations, your new data source is ready!
Troubleshooting
Data Preview Unavailable
No data preview when you click on Test Data might be caused by an issue with your source configuration. The most common causes are:
- Date range: Try a smaller date range. You can load the rest of your data afterward via manual data load.
- Insufficient permissions: Please make sure your authorized account has at least admin-level permissions.
Find Vendor Number
When creating your source, make sure you insert the correct Vendor Number.
- Make sure that your account has at least admin-level permissions.
- Go to App Store Connect and click on Payments, followed by Financial Reports.
- You can find your Vendor Number in the top left corner, right under Legal Entity Name.
Data Availability Delay
Please note that App Store Connect data for the previous day will not be available immediately due to a delay. Please adjust your snapshotting to extract data from 2 days prior or further using dynamic date range.
Data is typically available by
- 5 am Pacific Time for the Americas
- 5 am Japan Standard Time for Japan, Australia, and New Zealand
- 5 am Central European Time for all other territories
If your data extraction is set for earlier, you will receive the following error.
"response_body": "{\n \"errors\" : [ {\n \"id\" : \"9cca5a91-e6e9-4565-a81f-7a2a04e20865\",\n \"status\" : \"404\",\n \"code\" : \"NOT_FOUND\",\n \"title\" : \"The request expected results but none were found\",\n \"detail\" : \"Report is not available yet. Daily reports for the Americas are available by 5 am Pacific Time; Japan, Australia, and New Zealand by 5 am Japan Standard Time; and 5 am Central European Time for all other territories.\"\n } ]\n}"
Related Articles
Now that you have successfully created a data source, see how you can connect your data to a dashboarding app or a data storage.
Sending Data to Dashboarding Apps
Sending Data to Data Storages
Other Resources

