Dataddo's Data Backfilling feature allows you to populate historical data to dashboarding apps such as PowerBI, Looker Studio, or Tableau. This ensures your dashboards and reports are both current and comprehensive, enriching your analytics and reporting.
In case your destination is a data storage (e.g. Snowflake, Google BigQuery, or Databrics), please refer to this article.
The Process
- Go to the Sources page and trigger the extraction for your selected source.
- If needed, specify your date range.
- If the UI does not offer a date range picker, you rill need to temprorarily override the Source configuration.
- For long timeframes, consider breaking the process into smaller segments and repeating as necessary.
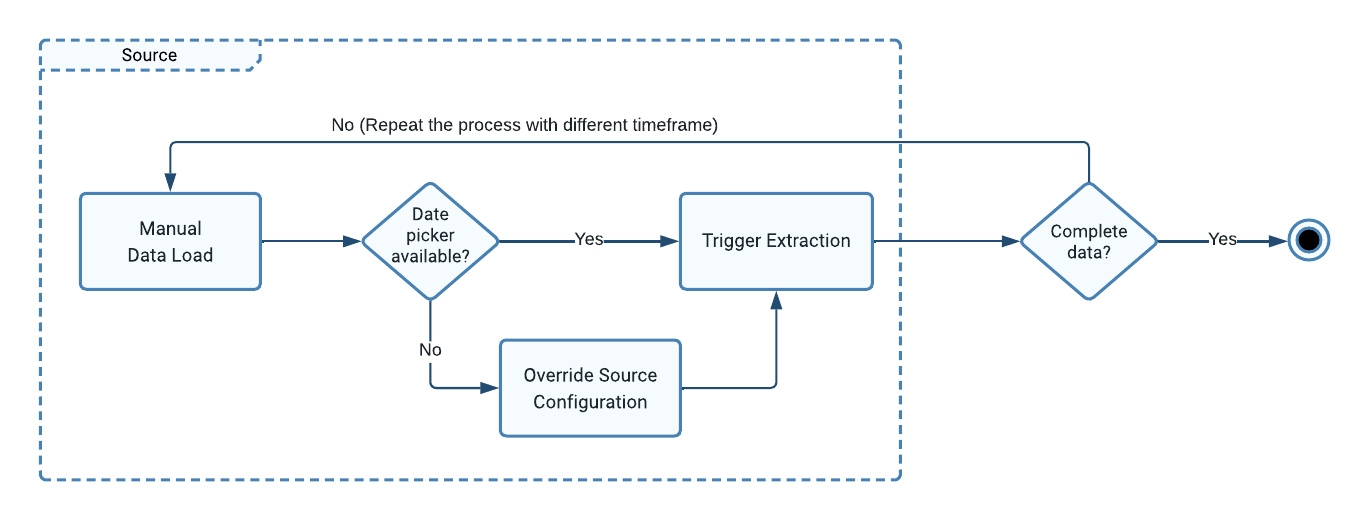
Trigger the Extraction
- Go to the Sources page and click on the Manual Data Load button next to your source.
- Set the Snapshot Keeping Policy to Append.
- Select your date range.
- Calendar picker available: Select your date range. You may need to repeat this operation multiple times in case of longer timeframes.
- Calendar picker not available: Override the source configuration.
- Click on Load Data.
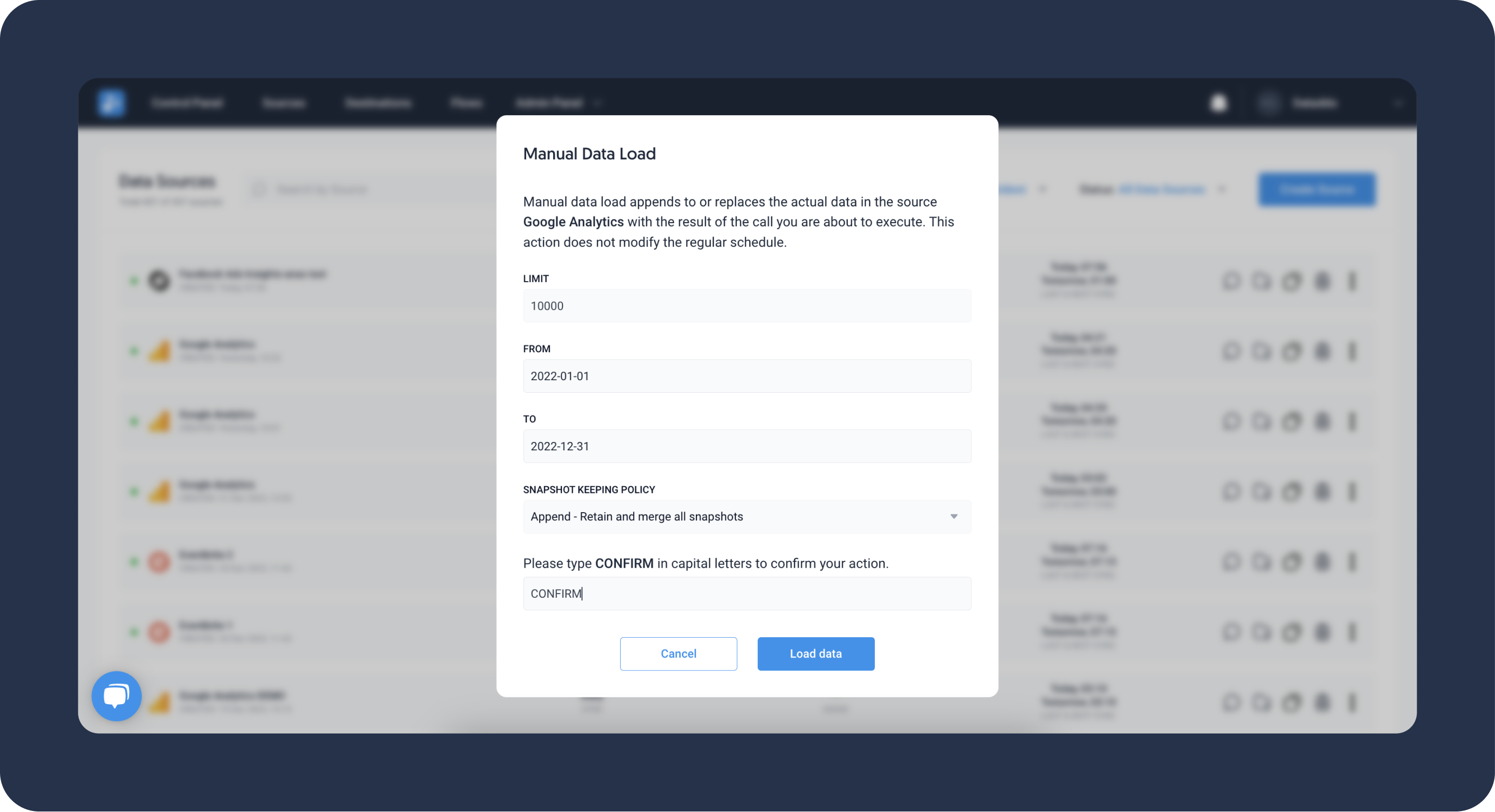
Override Source Configuration
Once data backfilling is complete, please revert the source configuration to its original settings to ensure smooth regular data extractions.
When the calendar date picker is not available, you can override this by adjusting the source URL.
- Go to the Sources page and click on your source.
- Navigate to the Advanced Settings tab and locate the URL field.
- Change the date range query parameters (for more details, see the following section).
- Save the source configuration.
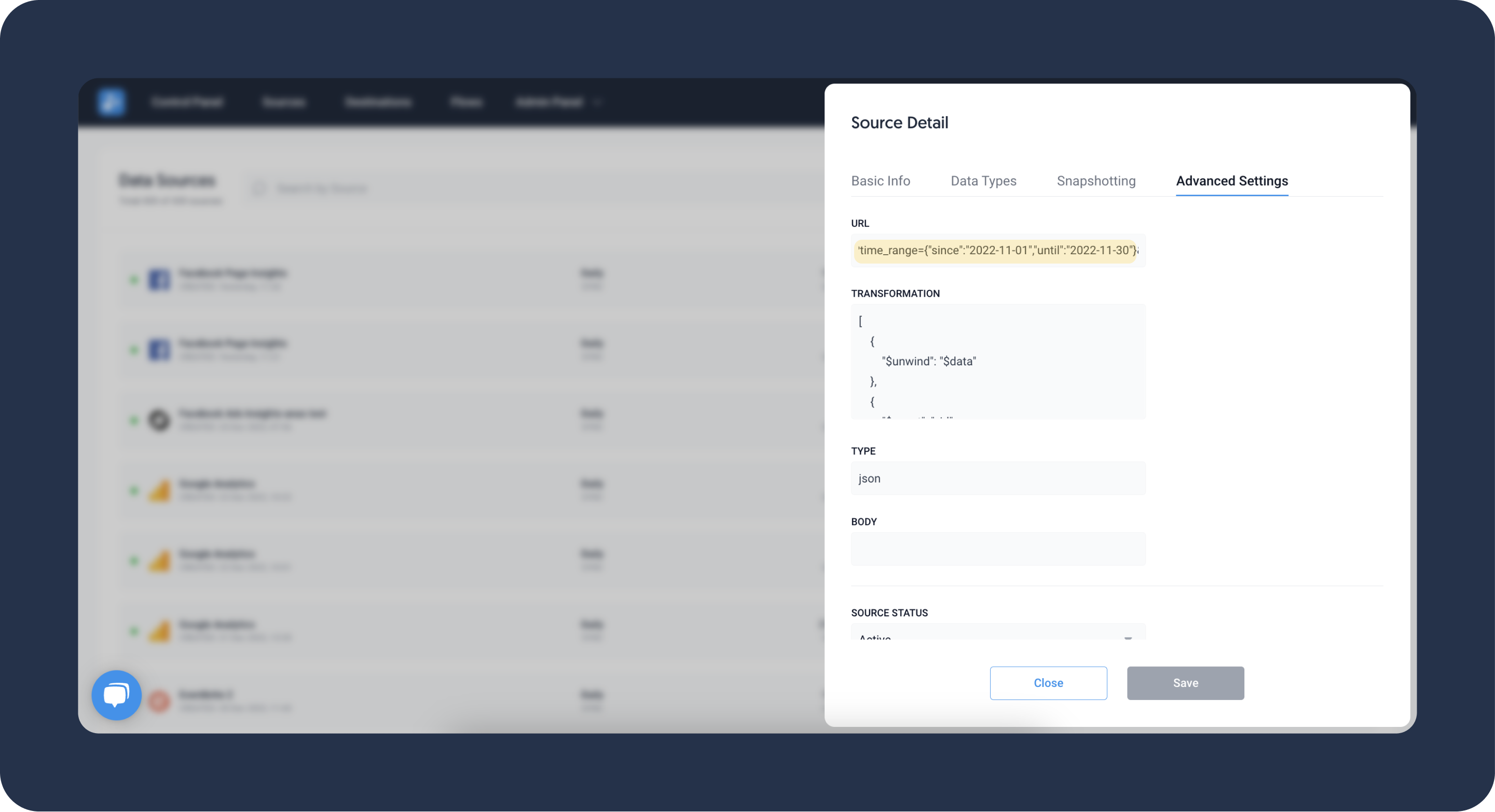
Change Date Range
The date range in your source URL can be indicated by e.g.
- startDate and endDate
- since_send_time and before_send_time
- start and end
In the source URL, look for strings such as {{1d1}} which represent a placeholders for the definition of the dynamic timeframe. It will look like the following example.
https://us16.api.mailchimp.com/3.0/campaigns?offset=0&count=500&since_send_time={{1d1}}&before_send_time={{1d1}}
Replace the placeholders with:
A static string representing a specific time frame, for example:
https://us16.api.mailchimp.com/3.0/campaigns?offset=0&count=500&since_send_time=2020-09-01T00:00:00+00:00&before_send_time=2020-09-14T23:59:59+00:00
A dynamic date range. In the example below we want to extract last 90 days' data, including today.
https://us16.api.mailchimp.com/3.0/campaigns?offset=0&count=500&since_send_time={{90d0}}&before_send_time={{90d0}}
For more information, see Setting Date Range.