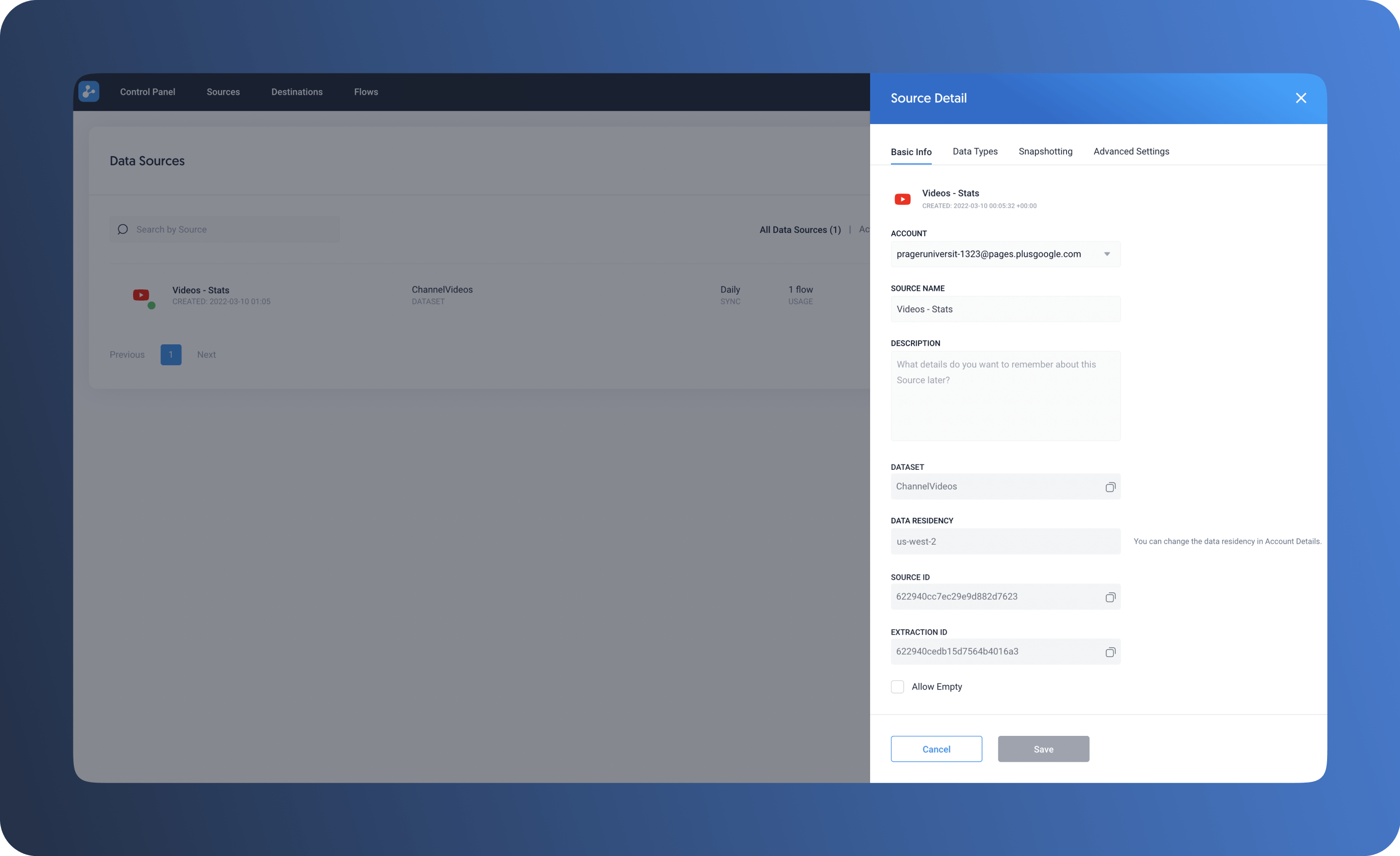- 3 Minutes to read
- DarkLight
Error Reporting Best Practice
- 3 Minutes to read
- DarkLight
To speed up the resolution process for any difficulties you are facing, please provide us with as much information as possible.
If possible, please provide us with screenshots of the error and the steps leading up to it, including the developer view (right-click in the browser → Inspect → navigate to the Console tab).
You can also record your screen using tools like Loom or Awesome Screenshots, which are free and simple to use.
[Required] Basic Information
Name
User name / e-mail / Customer ID
Object
Problem with an existing data source / data destination / data flow / authorizer
- Name / Object ID
- Error message
Actions Leading to the Issue
When did the problem occur?
- E.g. during the creation of a source, loading historical data, debugging, authorizing.
Error message
- You can find the error message in the notification center in the top right corner of the app
Problem with a connector / creating a source
- Connector name
- Dataset name
- Configuration
- Account name / Customer ID that you selected
- All the metrics / dimensions, reporting level, etc.
- Optional settings
- Date range, synchronization setup, etc.
Problem with adding a destination
- Destination name
- Error message
Problem creating a flow
- Which source (name, source ID) & which destination
- Configuration of the destination
[Optional] Advanced Information
- Error logs when you try to test your source/flow
- Exact time when the source/flow stopped working
- Any recent changes made to your account
Different Ways to Contact Support
"Report" Button
When you encounter an error in the app, a Report button will be available. Using this button, our system collects data about the incident and relays it to our team.
"Need Some Help?" Button
The Need Some Help? button is located on the right of the navigation panel. If you choose the third option, Create a Ticket, you can choose one of the following issue types:
- Account issue
- Technical issue
- Financial issue
After being created, your ticket will be assigned to the right team to help you resolve the issue.
Live Chat
The live chat is located in the bottom left corner of the Dataddo app. When filling out your request, you will be prompted to provide more information about the problem you need help with.
Send us an email to support@dataddo.com to get help. Please make sure to include all the information detailed above.
Contact Your Account Manager
If you have an account manager assigned by Dataddo, you can contact them directly. They will know your situation best and should be able to help.
Community Support
If you are using Dataddo Free, our community will be your main source of support. Feel free to ask any questions; our team and clients actively participate and are ready to help!
Source ID & Extraction ID
When you report an error, you will be asked to provide your source ID and extraction ID.
- To get your data source ID or extraction ID, navigate to the Sources tab.
- Click on your source, and scroll to the bottom of the Basic Info tab. Here, you can find your source and extraction IDs.
- Copy the ID and include it in your error reporting message.