Google Ads, previously My Client Centre (MCC), is an online advertising platform that enables businesses to create and display ads on Google's search engine and advertising network. It offers a range of ad formats, targeting options, and bidding strategies, allowing businesses to reach their desired audience and drive traffic, leads, and conversions through paid search and display advertising.
With Dataddo, eliminate data silos by copying enriched data from a data warehouse into Google Ads for immediate, in-context insights.
How to Connect a New Google Ads Destination
- On the Destinations page, click on the Create Destination button and select the destination from the list.
- Select your authorizer from the drop-down menu and choose which destination object you want to use. If you're missing a destination object, we can add it upon request.Need to authorize a new destination?
Click on Add new Account at the bottom of the drop-down and follow the on-screen prompts. You can also go to the Authorizers tab and click on Add New Service.
- Name your destination, click on Save, and congratulations, your new data destination is ready!
How to Create a New Data Flow
- Navigate to Flows and click on Create Flow.
- Click on Connect Your Data to add your sources. Here, you can blend or union your data.
- Click on Connect Your Data Destination and navigate to the Applications tab to add your destination.
- Select your write mode.
- Choose a unique identifier that will be used in mapping the data to the application.DATADDO TIP
Define mapping columns based on the selected write mode. If you choose to upsert your data, make sure to include at least 1 mapping column that includes your unique ID. We recommend using the Dataddo Hash.
For data insertion, you will be asked to include specific pre-defined fields in order to insert the rest of the data.
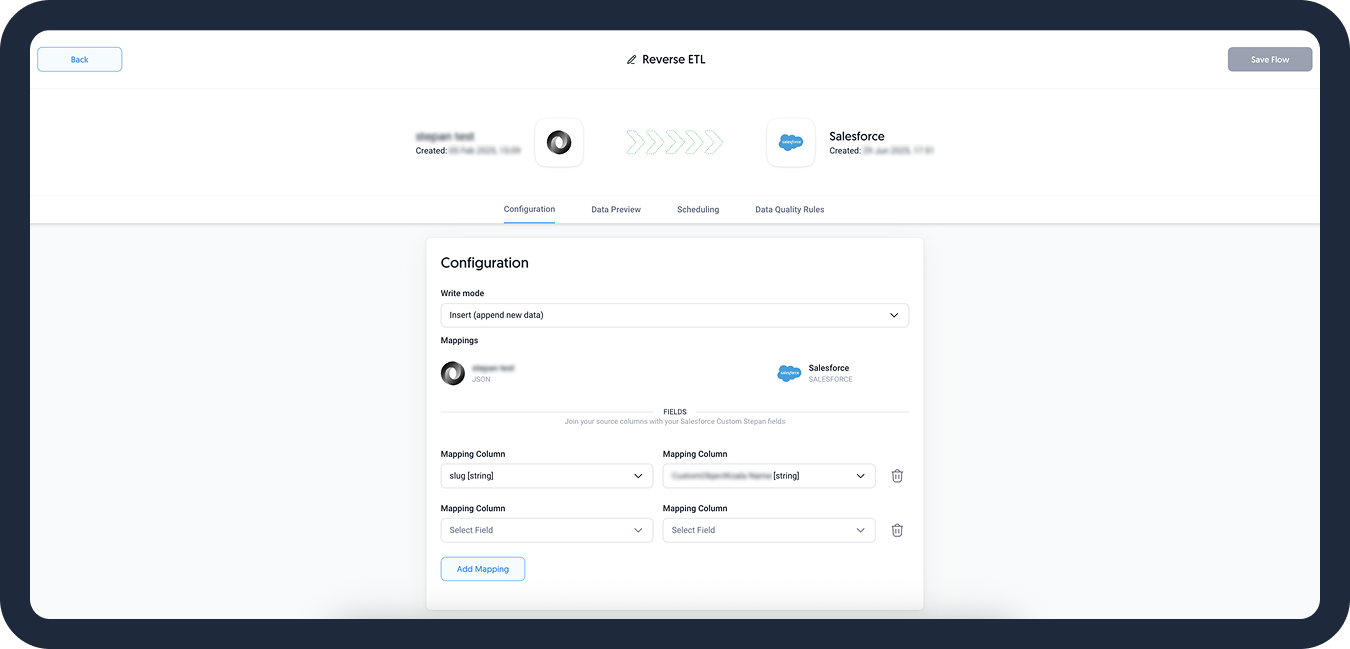
- [Optional] Go to the Scheduling tab to change your sync schedule. If you are unsure about how to proceed, we recommend skipping this step.
- Check the Data Preview to see if your configuration is correct.
- Name your flow and click on Create Flow.
It is highly recommended to check your flow action logs to make sure all rows got uploaded successfully. See the section on flow action log entries for more information.
Connector Overview
Supported Endpoints
| Dataset | Use Case | Necessary fields for successful configuration |
|---|---|---|
| Click Conversions with GCLID | Upload offline conversion, which will be matched using the Google Click ID as the main identifier. | Main identifier (Google Click ID) Conversion date |
| Enhanced Conversions for Leads | Upload offline conversions, which will be matched using an email address as the main identifier. If you want to match a phone number of identifier, please reach out to solutions@dataddo.com. | Main identifier |
| Conversion Value Adjustment (coming soon) | Adjust values on past conversions. Pair conversions using one of the following: Google Click ID, Transaction ID, or email address. | Addition of the new conversion value Conversion date Conversion currency |
Example Use Case
For an example use case, watch our webinar on How to Setup Automated, Accurate Offline Conversion Import to Google Ads.
Limitations
Flow Action Log
In some cases, even though the data writing operation was marked as successful in Dataddo, some rows don't get uploaded. For this reason, we higly recommend checking the Flow Action Log to regularly confirm the number of uploaded rows.
- On the Flows page, identify your data flow.
- Click on the three dots and select Show Logs.
- Click on the arrows on the right to open the log Details.
| Log | Meaning |
|---|---|
rowCount |
The number of successfully uploaded rows. |
uploadFailedRowsCodes |
The number of rows that failed to be uploaded, including the specific error codes for each failure. |
uploadFailedRowsMessages |
Detailed error messages explaining the reasons for failed upload attempts. |
See Google's official documentation for a list of error codes and their meanings.
Troubleshooting
No Rows Uploaded
In your Flow Action Log, you can see the number of rows successfully uploaded to your Google Ads account.
If no new records are present in your data source, zero uploaded rows could be marked as a successful operation.