Salesforce is a cloud-based customer relationship management (CRM) platform that offers a suite of applications and tools for businesses to manage their sales, customer service, marketing, and more. It provides a centralized platform for organizations to store and analyze customer data, automate processes, and enhance collaboration across various departments.
Authorize the Connection to Salesforce
To authorize this service, use OAuth 2.0 to share specific data with Dataddo while keeping usernames, passwords, and other information private.
- On the Authorizers page, click on Authorize New Service and select your service.
- Follow the on-screen prompts to grant Dataddo the necessary permissions to access and retrieve your data.
- [Optional] Once your authorizer is created, click on it to change the label for easier identification.
Ensure that the account you're granting access to holds at least admin-level permissions. If necessary, assign a team member with the required permissions with the authorizer role to authenticate the service for you.
Create a New Salesforce Destination
- On the Destinations page, click on the Create Destination button and select the destination from the list.
- Select your authorizer from the drop-down menu.
- Name your destination and click on Save.
Click on Add new Account in drop-down menu during authorizer selection and follow the on-screen prompts. You can also go to the Authorizers tab and click on Add New Service.
Create a Flow to Salesforce
- Navigate to Flows and click on Create Flow.
- Click on Connect Your Data to add your sources. Here, you can blend or union your data.
- Click on Connect Your Data Destination and navigate to the Applications tab to add your destination.
- Select your write mode.
- Choose a unique identifier that will be used in mapping the data to the application.DATADDO TIP
Define mapping columns based on the selected write mode. If you choose to upsert your data, make sure to include at least 1 mapping column that includes your unique ID. We recommend using the Dataddo Hash.
For data insertion, you will be asked to include specific pre-defined fields in order to insert the rest of the data.
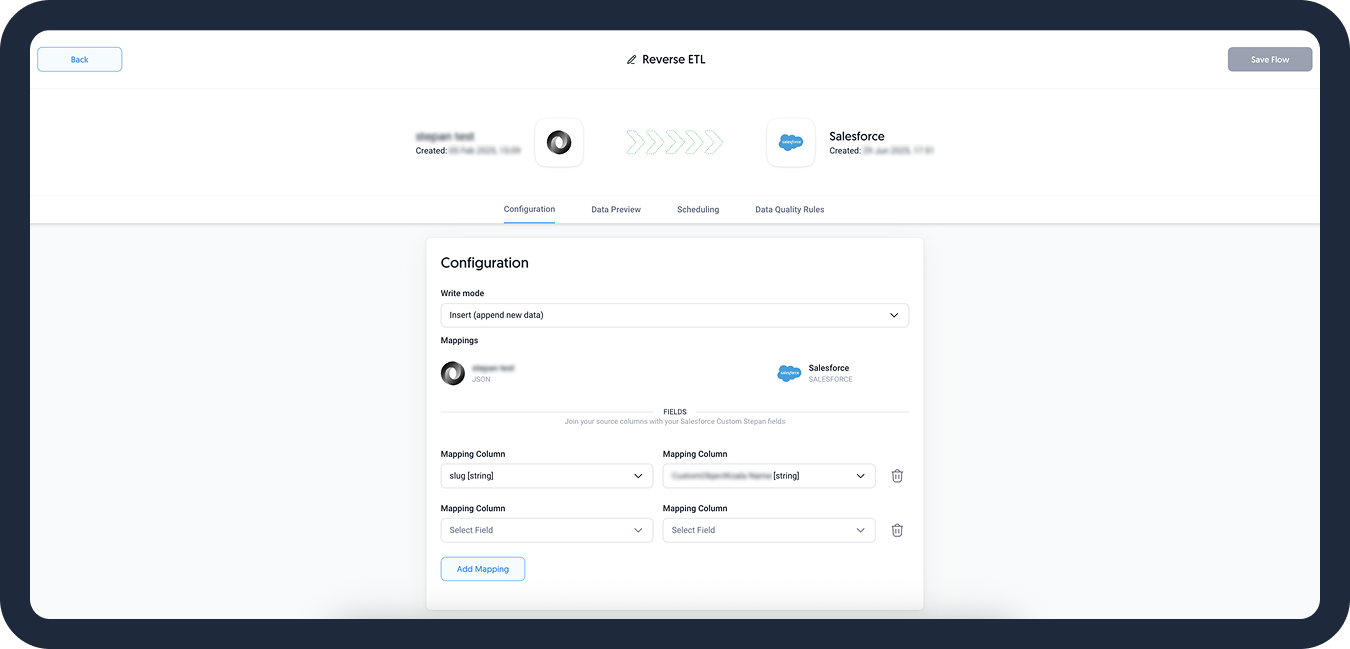
- [Optional] Go to the Scheduling tab to change your sync schedule. If you are unsure about how to proceed, we recommend skipping this step.
- Check the Data Preview to see if your configuration is correct.
- Name your flow and click on Create Flow.
Troubleshooting
Related Articles
Incorrect Mapping
When selecting a unique column, choose fields that do NOT have float or double as their data types as it may cause issues with data filtering.
If you do select fields with these data types, make sure to add at least one other field mapping.