- 2 Minutes to read
- DarkLight
Trustpilot
- 2 Minutes to read
- DarkLight
Trustpilot is an online review platform that allows consumers to share and discover feedback about companies and products. Businesses use Trustpilot to collect and showcase customer reviews, building trust and credibility with potential customers.
Refer to our website for the list of metrics and attributes available in Dataddo.
Refer to Trustpilot's official documentation to see all available endpoints from the Trustpilot API.
Authorize Connection to Trustpilot
In Trustpilot
To authorize your Trustpilot account, you will need your Trustpilot username and password, an API key (= API token), and an API secret.
- In your Trustpilot account, click on Integrations on the left-hand menu.
- Continue to Developers and click on APIs.
- Create a new application and fill in the required information.
- Scrolld down to Your applications and select the newly created one.
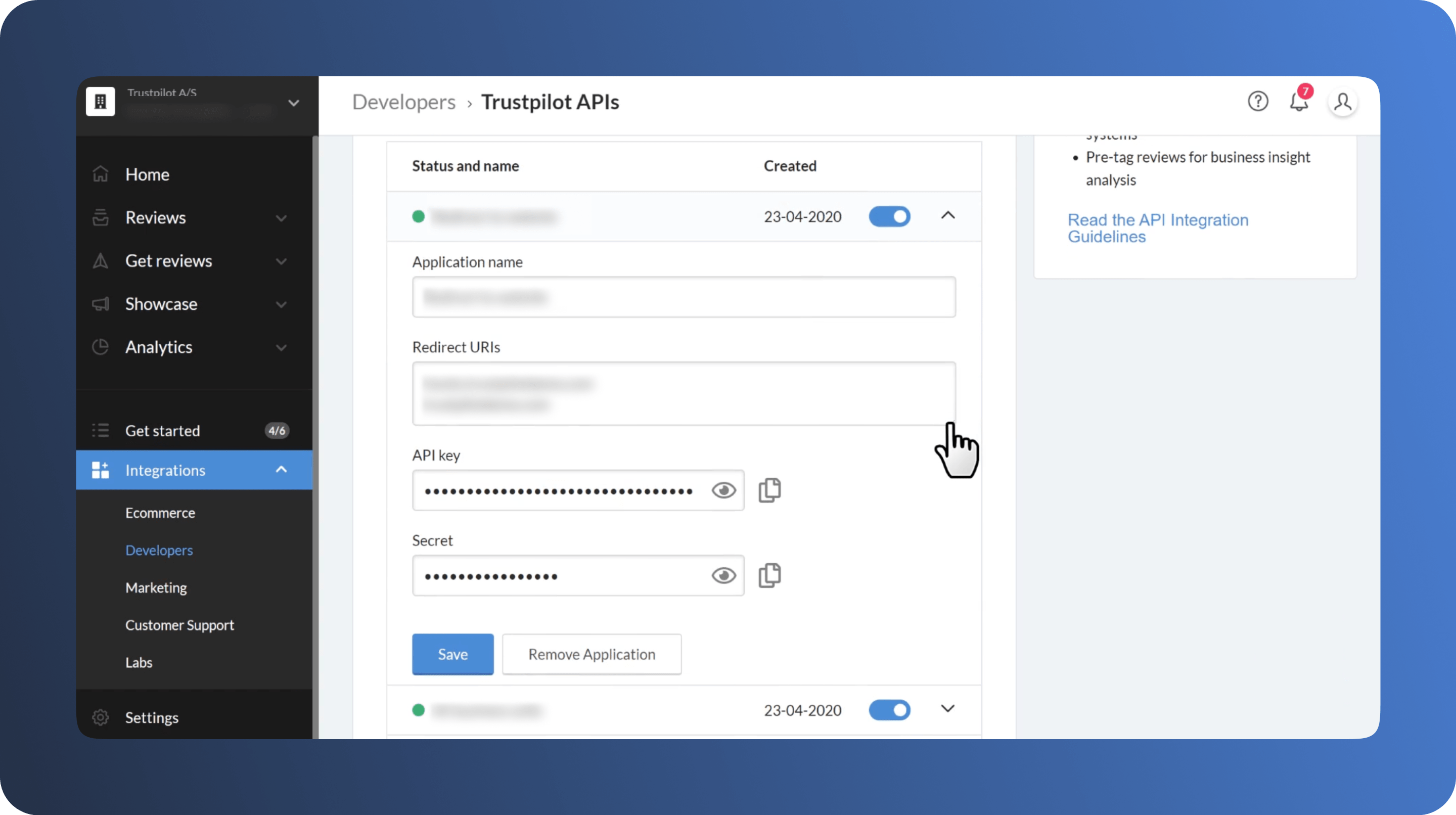
- Copy the API key and Secret.
In Dataddo
- On the Authorizers page, click on Authorize New Service and select Trustpilot.
- Fill in the following fields:
- Username: Your Trustpilot username.
- Password: Password to your Trustpilot account.
- API Key: Your Trustpilot API token.
- API Secret: Secret to your API token.
- Rename your authorizer for easier identification and click on Save.
How to Create a Trustpilot Data Source
- On the Sources page, click on the Create Source button and select the connector from the list.
- Select your dataset and click on Next to continue.DATADDO TIP
If you are not sure which dataset you need but know the metrics and attributes, use the Search by Name or Attribute function.

- From the drop-down menu, select your authorizer.Didn't find your authorizer?
Click on Add new Account at the bottom of the drop-down and follow the on-screen prompts. You can also go to the Authorizers tab and click on Add New Service.
- Name your data source and select your metrics and attributes. Keep in mind that metrics and attributes depend on the selected dataset.
- Configure your sync frequency or the exact synchronization time under Show advanced settings.DATADDO TIP
If you need to load historical data, please refer to the Data Backfilling article.
- Preview your data by clicking on the Test Data button in the top right corner. You can adjust the date range for a more specific time frame.
- Click on Save and congratulations, your new data source is ready!
Troubleshooting
Data Preview Unavailable
No data preview when you click on Test Data might be caused by an issue with your source configuration. The most common causes are:
- Date range: Try a smaller date range. You can load the rest of your data afterward via manual data load.
- Insufficient permissions: Please make sure your authorized account has at least admin-level permissions.
Related Articles
Now that you have successfully created a data source, see how you can connect your data to a dashboarding app or a data storage.
Sending Data to Dashboarding Apps
Sending Data to Data Storages
Other Resources

