Instagram Ads allow businesses to reach a larger audience and promote their products or services on Instagram. With Instagram Ads, businesses can target specific demographics, interests, and behaviors to create personalized campaigns that drive traffic, increase engagement, and generate sales.
If you have multiple Instagram Ads accounts and would like to extract the same data from all of them, it's possible through multi-account extraction. Contact our Solutions team to enable this feature.
Authorize Connection to Instagram Ads
To authorize this service, use OAuth 2.0 to share specific data with Dataddo while keeping usernames, passwords, and other information private.
- On the Authorizers page, click on Authorize New Service and select your service.
- Follow the on-screen prompts to grant Dataddo the necessary permissions to access and retrieve your data.
- [Optional] Once your authorizer is created, click on it to change the label for easier identification.
Ensure that the account you're granting access to holds at least admin-level permissions. If necessary, assign a team member with the required permissions with the authorizer role to authenticate the service for you.
Instagram APIs allows data extraction only if your Instagram account is connected to a Facebook account. This will also make it easier for you to use all of the features available for businesses across the Facebook family of apps.
For more information, see our article on authorizers.
How to Create an Instagram Ads Data Source
- On the Sources page, click on the Create Source button and select the connector from the list.
- From the drop-down menu, choose your authorizer.Didn't find your authorizer?
Click on Add new Account at the bottom of the drop-down and follow the on-screen prompts. You can also go to the Authorizers tab and click on Add New Service.
- Name your data source and select your metrics and attributes.
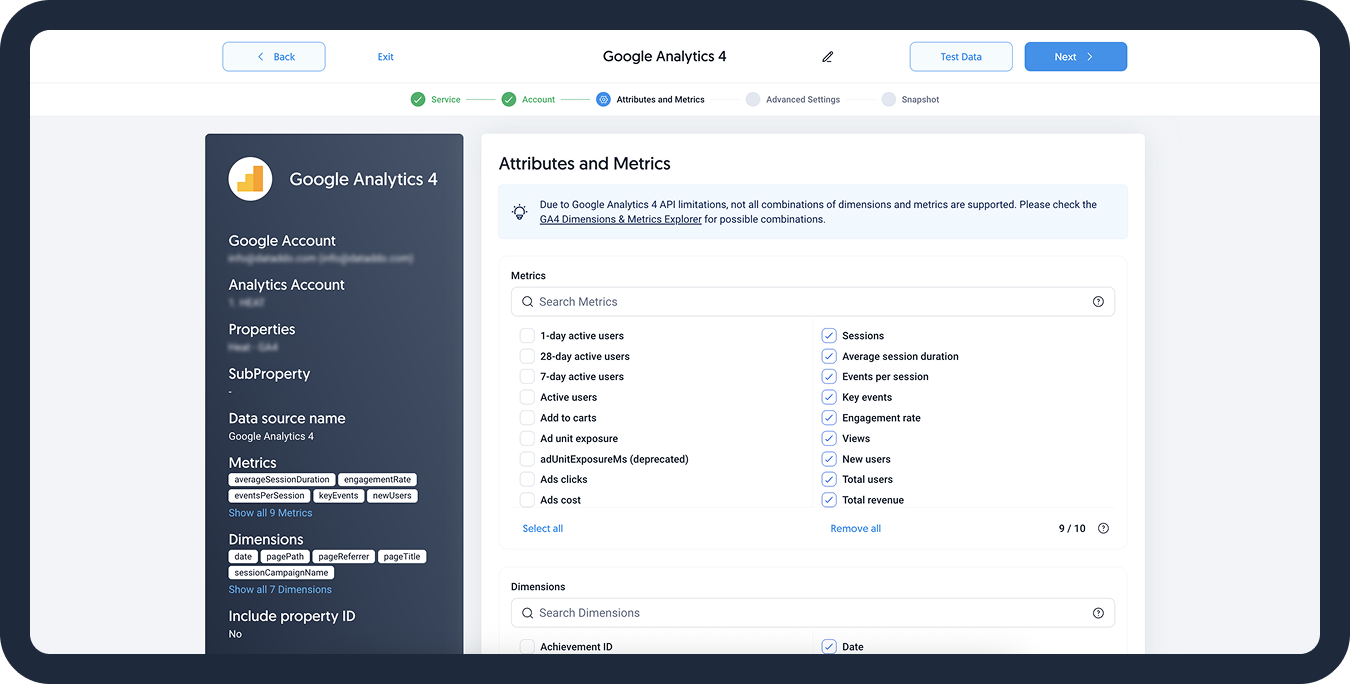
- [Optional] Configure your advanced settings. If you are unsure about how to proceed, we recommend skipping this step.
- Configure your sync frequency or set the exact synchronization time under Show advanced settings.DATADDO TIP
If you need to load historical data, refer to the Data Backfilling article.
- Preview your data by clicking on the Test Data button in the top right corner. You can adjust the date range for a more specific time frame.
- Click on Save and congratulations, your new data source is ready!
Available Ad Metrics
To see available Instagram Ads metrics, follow these steps:
- In the Ads Manager, click on your campaign.
- Select View Charts.
- At the top, click on Placement (it will show if you selected Instagram as a placement).DATADDO TIP
View additional metrics related to Instagram in the table at the bottom of the same page.
- In the table at the bottom of the page, click on Breakdown and select Placement from the list.
- View the metrics listed next to Instagram.
- [Optional] For results directly related to Instagram, click the Columns dropdown. Choose additional columns from the list or click Customize Columns.
Depending on your objective, you will see different results available. For example, if you created a Page post engagement ad, you'll see how many post engagements your Instagram ad received as well as the total reach. You can also view the Amount Spent and Cost per Result to understand how your budget is being allocated.
Limitations
Facebook Account Required
In order to extract data from the Instagram API, it is required to have your Instagram account connected to a Facebook account. For more information, please visit the official Instagram API documentation.
API Calls
All rate limits are available in Meta's official documentation.
No Personal Account Data
The Instagram API only allows data extraction from Business/Professional accounts. Unfortunately, it's not possible to get data from your personal accounts.
No Instagram Reels Data
The Instagram API doesn't support data extraction from Instagram reels.
Troubleshooting
Data Preview Unavailable
No data preview when you click on Test Data might be caused by an issue with your source configuration. The most common causes are:
- Date range: Try a smaller date range. You can load the rest of your data afterward using manual data load.
- Insufficient permissions: Please make sure your authorized account has at least admin-level permissions.
- Invalid metrics, attributes, or breakdowns: You may not have any data for the selected metrics, attributes, or breakdowns.
- Incompatible combination of metrics, attributes, or breakdowns: Your selected combination cannot be queried together. Please refer to the service's documentation to view a full list of metrics that can be included in the same data source.
Metric and Ad Recall Data Don't Match
The Reach and Recall metrics cannot be summed to get the totals for longer time periods. As these metrics measure the daily unique users who view your ad (= reach) or will remember the ad (=ad recall), it is not possible to get data for a specific time period and/or aggregate the data.
To avoid this, you can
- Get daily breakdowns: The daily values will match, but not when summed up over a longer time period.
- Extract data weekly or monthly: These weekly/monthly values will match.
Simply create a new source and a new flow with the particular breakdown (for example, a source and a flow with daily breakdowns/synchronizations).
Read more about the metrics, and why the data may not be matching here.
Related Articles
Now that you have successfully created a data source, see how you can connect your data to a dashboarding app or a data storage.
Sending Data to Dashboarding Apps
Sending Data to Data Storages
Other Resources